Porque No Aparecen Los Captchas en Jdowloader Cuando Quiero Descargar Con Uploaded ?
Aunque desde cualquier navegador podemos descargar archivos de Internet, si solemos bajar archivos muy a menudo seguramente nos resulte mucho más práctico y cómodo un gestor de descargas. Estas aplicaciones son las encargadas de gestionar y controlar todas las descargas que realizamos desde nuestro ordenador, pudiendo controlar varias descargas al mismo tiempo, pausarlas, reanudarlas, organizarlas y comprobar que, efectivamente, se han descargado correctamente. En la red podemos encontrar una gran cantidad de gestores de descargas, pero sin duda el rey de todos ellos es JDownloader.
JDownloader es united nations gestor de descargas totalmente gratuito, de código abierto y multiplataforma (podemos usarlo en Windows, macOS y Linux) diseñado para satisfacer las necesidades de cualquier usuario. Este gestor de descargas está escrito en Java (por eso es multiplataforma) y cuenta con una gran comunidad de desarrolladores que trabajan a diario mejorando la aplicación. Este gestor de descargas está repleto de funciones y características (esto, en ocasiones, puede ser united nations inconveniente ya que su uso puede complicarse en exceso, sobre todo para el usuario medio). Sin embargo, si hubiera que destacar sus principales características sin duda hablaríamos de: No podemos negar que JDownloader es uno de los mejores gestores de descarga que podemos instalar en Windows. Pero, siendo sinceros, está muy lejos de ser el mejor. Y es que una de sus principales virtudes es también su principal problema: el uso de Coffee. Gracias a este lenguaje podemos usar este gestor de descargas en cualquier sistema operativo, y disponer de las mismas funciones y herramientas en todos ellos. Pero, por desgracia, depender de Java le hace pagar united nations precio importante: rendimiento. Este programa es muy lento al abrir y cerrar, y swallow muchos más recursos de los que consumiría otro programa like escrito, por ejemplo, en .NET.Qué es JDownloader: características
Inconvenientes y problemas
La interfaz del programa tampoco es uno de sus principales atractivos. Esta interfaz es totalmente modular, y puede llegar a resultar caótica para algunos usuarios que busquen un programa sencillo y rápido de usar. Eso, sin tener en cuenta la gran cantidad de opciones que tiene este programa. Además, las actualizaciones son demasiado frecuentes. Al contar con un diseño tan modular, casi todos los días que abramos el programa nos encontraremos con una nueva actualización. No importa mucho teniendo en cuenta que esta se instalará cuando lo cerremos y no nos molestará. Pero ¿realmente es necesario actualizarlo a diario? Este gestor de descargas es totalmente gratuito y, como hemos dicho, compatible con cualquier sistema operativo que sea capaz de trabajar con Java one.5 o superior. Windows, macOS y Linux pueden usar este gestor de descargas sin problemas, aunque también podemos usarlo en otros sistemas. Podemos descargar JDownloader desde el siguiente enlace. Aquí vamos a poder ver los enlaces de descarga para Windows, macOS y Linux, pudiendo elegir el que corresponda con nuestro sistema operativo. Además, si elegimos la opción «Other» podremos descargar la «versión portable» compatible con cualquier sistema operativo. Muy útil, por ejemplo, para llevar esta aplicación siempre con nosotros en una memoria USB. Una vez descargada la versión que queramos tendremos que instalarla en nuestro ordenador. Ejecutamos el archivo (salvo que sea la versión portable, en cuyo caso solo tenemos que descomprimirla) y completamos el asistente que nos aparezca. Como vemos, el asistente de instalación en Windows es sencillo. Simplemente debemos elegir dónde instalarlo, la asociación de archivos, las tareas adicionales y, muy importante, asegurarnos de no instalar el adware que nos propondrá. Una vez finalice el proceso de instalación ya tendremos nuestro JDownloader listo para empezar a descargar. Cuando abramos JDownloader por primera vez nos encontraremos con su interfaz principal. En esta ventana podemos encontrar todas las opciones y herramientas que nos ofrece el gestor y que vamos a explicar en detalle más adelante. Antes de empezar a trabajar con este gestor de descargas vamos a echar un vistazo a las principales opciones de configuración que podemos encontrarnos. Como son muchas las opciones que nos ofrece esta herramienta, y la mayoría de ellas no son necesarias para el usuario medio, nosotros vamos a ver las principales y necesarias para una configuración inicial. Para entrar en la configuración de JDownloader, lo que debemos hacer es abrir el menú Ajustes > Opciones. Como podemos ver, se nos abrirá una nueva pantalla dentro de la misma ventana del gestor de descargas donde tendremos todas las opciones. Aunque tantas opciones puedan parecer abrumadoras, muchas de ellas no tenemos por qué tocarlas. Al last las opciones esenciales para sacar todo el provecho al gestor de descargas son unas pocas, y vamos a verlas todas en este artículo. En la parte izquierda veremos las diferentes categorías de las opciones de configuración, mientras que a la derecha veremos las opciones como tal. La primera categoría que nos encontramos es General. En ella podemos configurar la carpeta de descarga por defecto que queremos configurar (aunque podemos personalizar la carpeta cada vez que añadimos una descarga nueva), además de limitar las descargas máximas a la vez, las descargas paralelas por servidor y los fragmentos en los que se dividirá cada descarga. También podemos elegir qué hacer con las descargas cuando abrimos el programa y configurar la comprobación y asociación de archivos. El segundo de los apartados que vamos a ver es el de Reconectar. Todas las opciones para reconectar al servidor cuando se pierde la conexión están aquí. Estas opciones están pensadas para conexiones inestables y de ADSL, por lo que seguramente no necesitemos tocar nada aquí a día de hoy. Si queremos ahorrar tiempos de espera al descargar archivos, JDownloader tiene un gestor de conexiones que nos permite añadir varios proxies e ir rotando de uno a otro. Como cada proxy tiene una IP diferente, podremos descargar de archivos limitados sin tener que esperar horas entre descarga y descarga. Hay algunos servidores que para poder descargar sin límites nos piden ser usuarios Premium, Aureate o Platinum. El apartado «Gestor de cuentas» nos permite iniciar sesión con nuestras cuentas. Así podemos aprovecharnos de las ventajas de ser Premium al descargar desde JDownloader (como descargas ilimitadas, sin tiempo de espera y a máxima velocidad). En caso de descargar archivos desde algún servidor con login (usuario y contraseña), podemos añadirlo desde el apartado «Autenticación básica«. Dentro del apartado «Complementos» vamos a poder configurar las distintas opciones de los plugins que vienen instalados en este gestor de descargas. Estos plugins son los que nos permitirán descargar desde sitios web como 1fichier. De normal no es necesario hacer nix en este apartado. El apartado «Captchas» nos permite instalar y gestionar complementos diseñados para reconocer los códigos de verificación de algunas webs y rellenarlos directamente. Podemos elegir si queremos usar o no esta función, y además activar, desactivar o configurar los complementos que queramos. El apartado «Interfaz» es bastante grande y tiene muchas opciones. Sin embargo, es uno de los más importantes ya que nos permitirá adaptar el aspecto del gestor de descargas a nuestro gusto. Dentro de este apartado vamos a poder elegir el idioma y todos los elementos que queremos ver, desde en la pantalla main hasta en la ventana de descarga. Aunque hay muchas opciones, se recomienda dedicarle united nations rato a ajustarlo a nuestro gusto. La «Burbuja de notificación» nos permite elegir si queremos que aparezca la conocida ventana flotante de este programa con información de las descargas o no. Si hemos decidido que aparezca, entonces también podemos personalizar su aspecto. Además de estas opciones, que son las básicas de JDownloader, también vamos a encontrarnos con otros apartados. Estos son los apartados de los add-ons o complementos instalados dentro del gestor de descargas y nos permitirán configurar cada uno de ellos. Por defecto vienen los principales plugins instalados (como el empaquetador o el extractor de archivos), así como con una lista de plugins deshabilitados que podemos activar si los vamos a usar. Podemos añadir o quitar complementos al programa desde el cuadro de selección o el botón + que aparece en la lista. Los complementos normalmente no hace falta configurarlos. Salvo que tengamos alguna necesidad concreta, lo mejor es dejarlos tal cual. Como hemos visto, no es tan complicado configurar este gestor de descargas, aunque es cierto que tantas opciones en ocasiones abruman. Una vez que ya hemos dado una vuelta por la configuración y hemos ajustado el programa a nuestras necesidades es hora de empezar a descargar archivos con él. Hay varias formas distintas de descargar archivos con este programa. Por un lado tenemos los contenedores de enlaces. De forma similar a los archivos torrent, estos contenedores guardan una serie de enlaces de descarga de manera que, al abrirlos con este programa, se añadan directamente todos los enlaces a descargar. Para abrir un contenedor de enlaces podemos, o bien hacer doble clic sobre él, o bien pulsar el atajo de teclado Control + O para abrirlo desde el programa. Otra forma de hacerlo es añadiendo directamente los enlaces al programa. Esto se puede hacer manualmente, como veremos a continuación, o utilizando la herramienta de monitorización del portapapeles para que, nada más copiar united nations enlace, este se añada directamente a JDownloader. Si no queremos usar la monitorización, podemos añadir los enlaces manualmente seleccionando la pestaña «Capturador de enlaces» dentro de la ventana principal de JDownloader y pulsando sobre «Añadir enlaces«. Se abrirá una nueva ventana desde la que podremos añadir los enlaces que queramos descargar. Además, podremos elegir dónde guardar los archivos descargados, seleccionar un paquete para tener las descargas agrupadas, introducir una contraseña para acceder a la descarga east incluso una contraseña para descomprimir directamente el archivo una vez descargado. Añadimos los enlaces que queremos descargar y pulsamos sobre «Continuar». Este gestor de descargas se encargará automáticamente de analizar el enlace, reconocer el tipo de descarga que es y añadirla a la lista. Repetimos el proceso hasta añadir todos los enlaces que queremos bajar. Una vez añadidos los enlaces que queremos bajar, simplemente nos quedará hacer clic sobre el botón de iniciar y comenzará la descarga de los archivos. Ahora ya solo nos queda esperar hasta que finalice la descarga. Según el tipo de servidor, los límites y nuestra conexión a Internet la velocidad puede ser más o menos alta. Si se trata de una descarga directa (sin pasar por hosting) o con cuentas premium, JDownloader es capaz de descargar usando el 100% de nuestra conexión. Cuando termine la descarga podremos encontrarla en la carpeta que le hayamos indicado. Para mantener el programa limpio, podemos borrar todas las descargas ya finalizadas fácilmente haciendo clic en el siguiente botón y eligiendo la opción de eliminar enlaces finalizados y mantener los archivos eliminados. Hasta aquí hemos visto el funcionamiento básico de JDownloader. Sin embargo, seguro que se nos ha pasado por la cabeza otra cosa: ¿cómo podemos limitar la velocidad de descarga? Como era de esperar, este gestor de descargas nos permite elegir qué ancho de banda queremos usar para bajar los archivos de Net. Para ello, simplemente debemos hacer clic en la parte inferior derecha de la ventana y desde ahí podremos establecer la velocidad máxima de descarga (cuando habilitemos el modo limitado), además de otras limitaciones (como descargas simultáneas y partes) muy útiles sobre todo para no saturar nuestro router o PC. Ahora que ya controlas JDownloader, a disfrutar de este excelente gestor de descargas. Aunque Google Bulldoze es un servidor de almacenamiento que, en teoría, no aplica restricciones a las descargas, si abusamos de él desde este programa nos encontraremos con un problema: no podemos bajar más archivos hasta pasado un tiempo. Esta restricción la aplica Google para evitar que bots y máquinas abusen de su nube. Y como JDownloader intenta bajar los archivos como anónimo, entonces nos marca como sospechosos y nos impide bajar de forma ilimitada. Por suerte, hay una forma muy sencilla de evitar estas restricciones: usar el plugin de Google Docs. Nos vamos al apartado «Gestor de cuentas», que hemos visto ya antes, y añadiremos una cuenta de Google Docs usando el buscador de servidores. En teoría, debería bastarnos con el nombre de usuario y la contraseña. Sin embargo, en la práctica no es así. Debido a las limitaciones de seguridad de la API de Google no podemos entrar con el login, sino que tenemos que usar la cookie de sesión de Google. Para ello, nos instalamos la extensión «EditThisCookie» en el navegador, que podemos bajar desde aquí. A continuación, abrimos en el navegador la web de Google Drive (con nuestra sesión iniciada), y una vez dentro, hacemos clic sobre la extensión que acabamos de instalar, y a continuación sobre el botón de exportar cookie, que mostramos marcado. Chrome copiará la cookie al portapapeles. Ahora, solo nos queda volver a JDownloader, y en el login de Google Docs introducir como usuario la cuenta de correo de Gmail, y como contraseña pegar el contenido de la cookie que acabamos de copiar. En un instante, ya tendremos la sesión iniciada, y podremos volver a bajar de forma ilimitada desde Google Drive. Otro de los usos más interesantes de JDownloader es la posibilidad de descargar de Cyberspace cualquier tipo de contenido: archivos, imágenes, código HTML… due east incluso vídeos incrustados en las propias páginas. Así, por ejemplo, podemos usar este programa para descargar, por ejemplo, vídeos de YouTube. Lo único que debemos hacer es ir al vídeo y copiar la URL, como si fuera la de cualquier otro enlace de descarga. Y cuando la tengamos copiada, la pegamos dentro de JDownloader. El programa analizará la URL automáticamente, y nos mostrará todos los elementos que podemos descargar. El programa nos permite elegir si queremos bajar solo el audio, bajar el vídeo (con el audio incluido) o bajar solo la imagen main del vídeo. También vamos a poder elegir la resolución, tanto del audio como del vídeo. Podemos bajarlo todo, y eliminarlo ya desde el PC, o eliminar en el propio JDownloader los elementos que no nos interesen, como la imagen y el audio, por ejemplo. Cuando estemos listos, haremos clic sobre el botón de «Play» para comenzar la descarga. Y el vídeo comenzará a bajarse como cualquier otro archivo con este programa. JDownloader se encarga de todo. Bajará el vídeo a la resolución indicada, y si tiene que convertir el vídeo a otro formato podrá pasarlo igualmente sin problemas. Cuando acabe la descarga, ya tendremos el vídeo guardado en el PC, y podremos reproducirlo con el programa que queramos, o simplemente guardarlo en el PC. Jdownloader es un excelente gestor de descargas OpenSource, de eso no cabe duda. Pero tiene dos graves problemas. El primero de ellos es que está escrito en Java, lo que puede tener muchas ventajas, pero que, entre sus inconvenientes, debemos indicar que swallow muchos recursos, por lo que puede hacer que nuestro PC vaya muy lento. El segundo de ellos es que se trata de un programa muy complejo, con muchas opciones, que puede abrumar a algunos usuarios. Free Download Manager es también uno de los mejores gestores de descarga que podemos encontrar para Windows x. Este programa también es gratuito (aunque no de código abierto) y nos permite gestionar nuestras descargas de manera más eficiente, además de acelerarlas para que se bajen más rápido. Cuenta con una interfaz sencilla y no confunde a los usuarios con distintos y complejos menús. Si estamos buscando un gestor de descargas muy ligero, entonces otra opción que debemos probar es uGet. Este programa también es gratuito y de código abierto, y nos permite controlar las descargas de archivos desde una interfaz muy limpia y sencilla de usar. Y si no nos queremos complicar, DownThemAll es una extensión para Chrome y Firefox que nos permite convertir nuestros navegador en united nations completo gestor de descargas con todo tipo de funciones. Una extensión must-have que no debe faltar a ningún usuario que suela bajar todo tipo de archivos a menudo.Cómo descargar e instalar
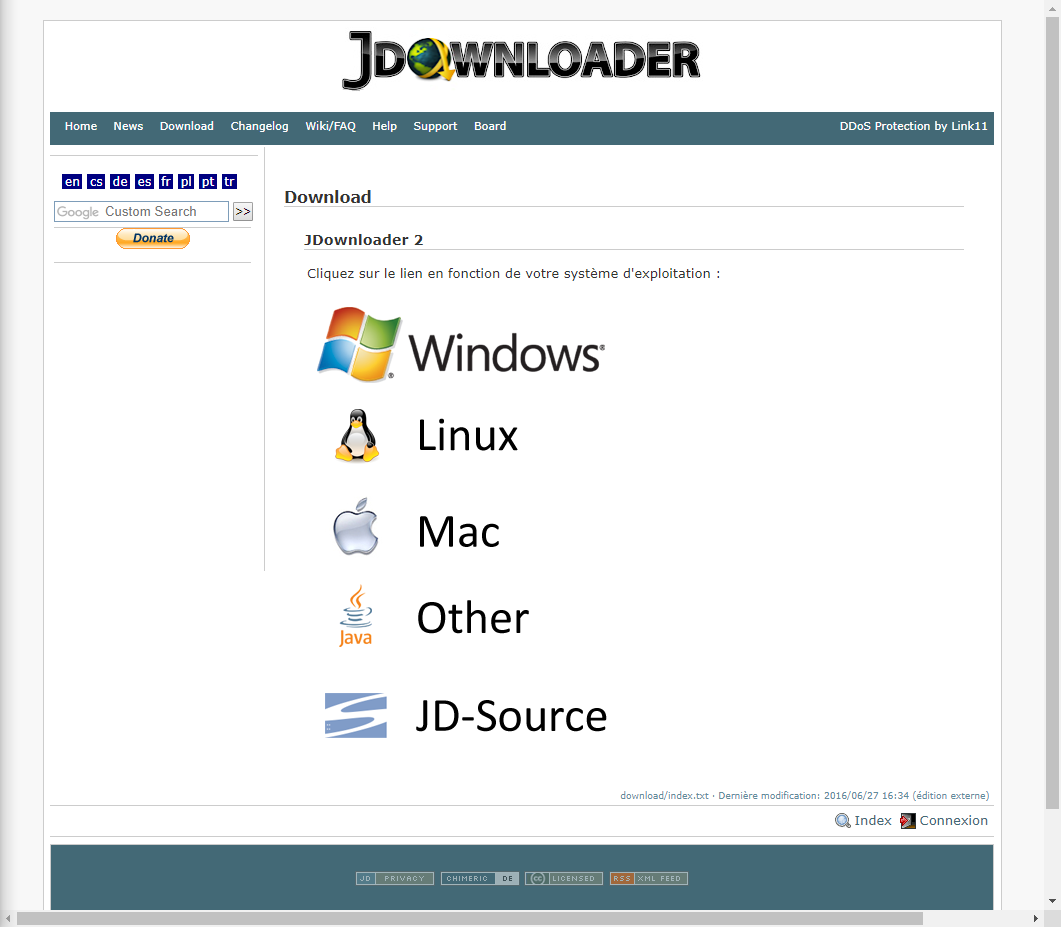
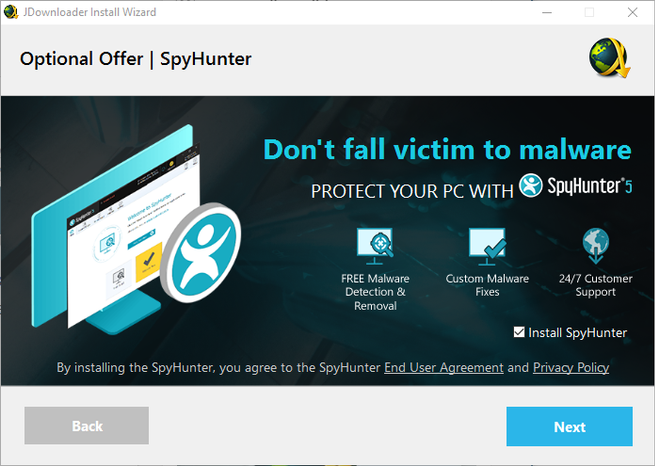
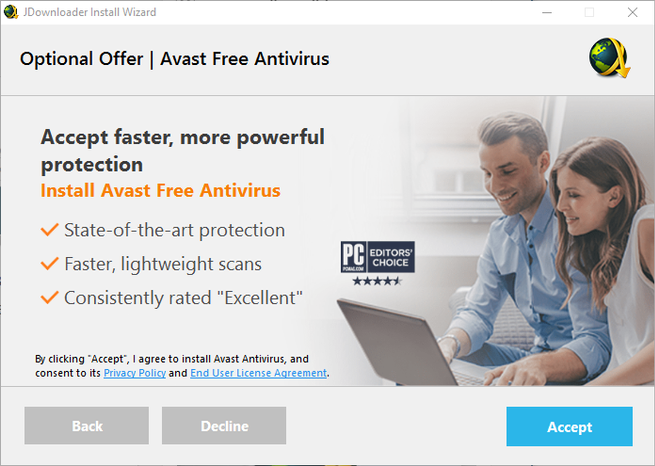
Configuración inicial y básica de JDownloader
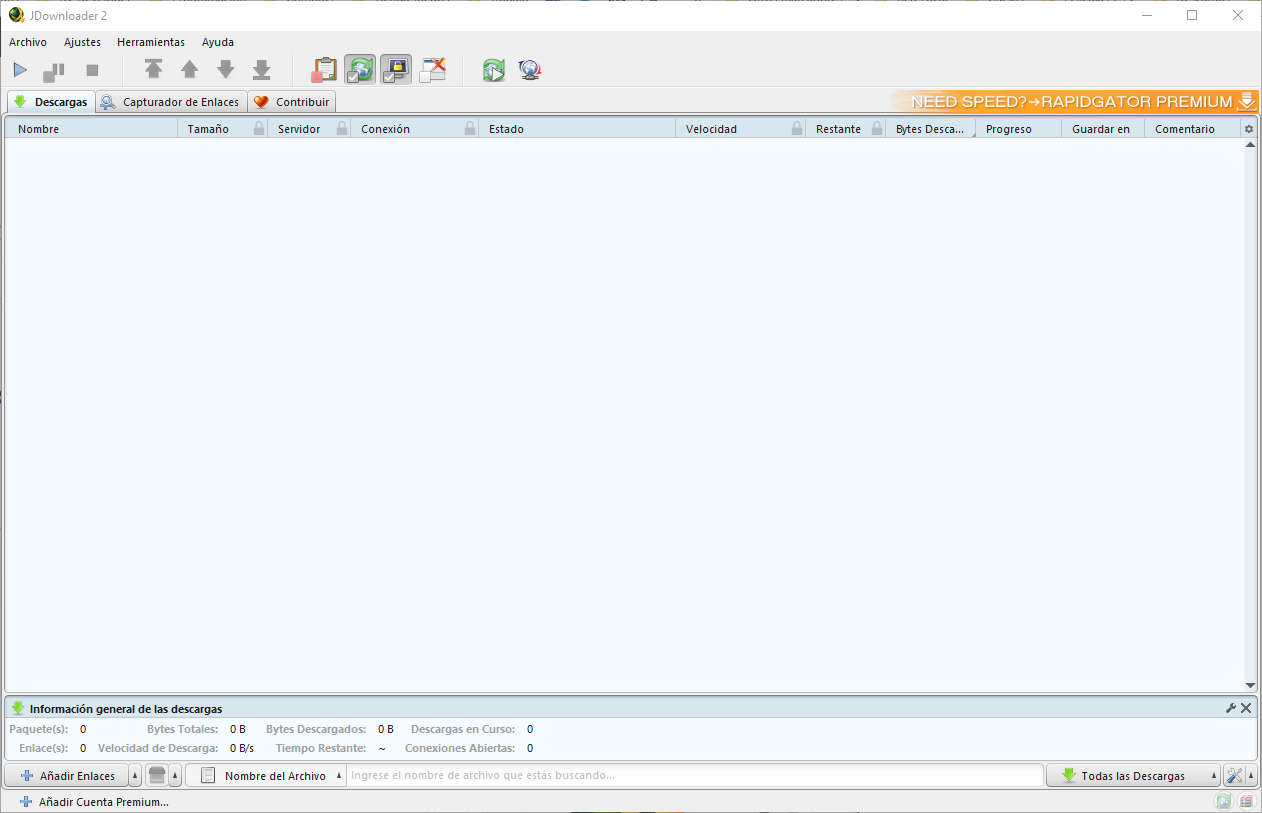
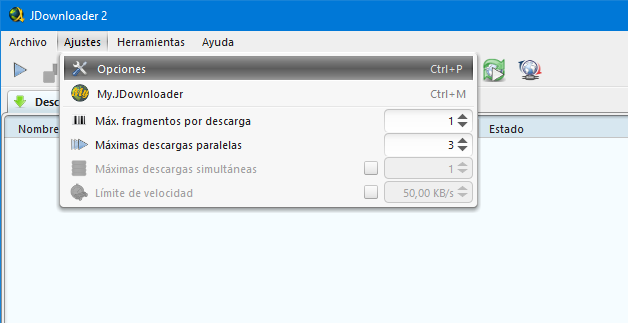
General: ajustes básicos
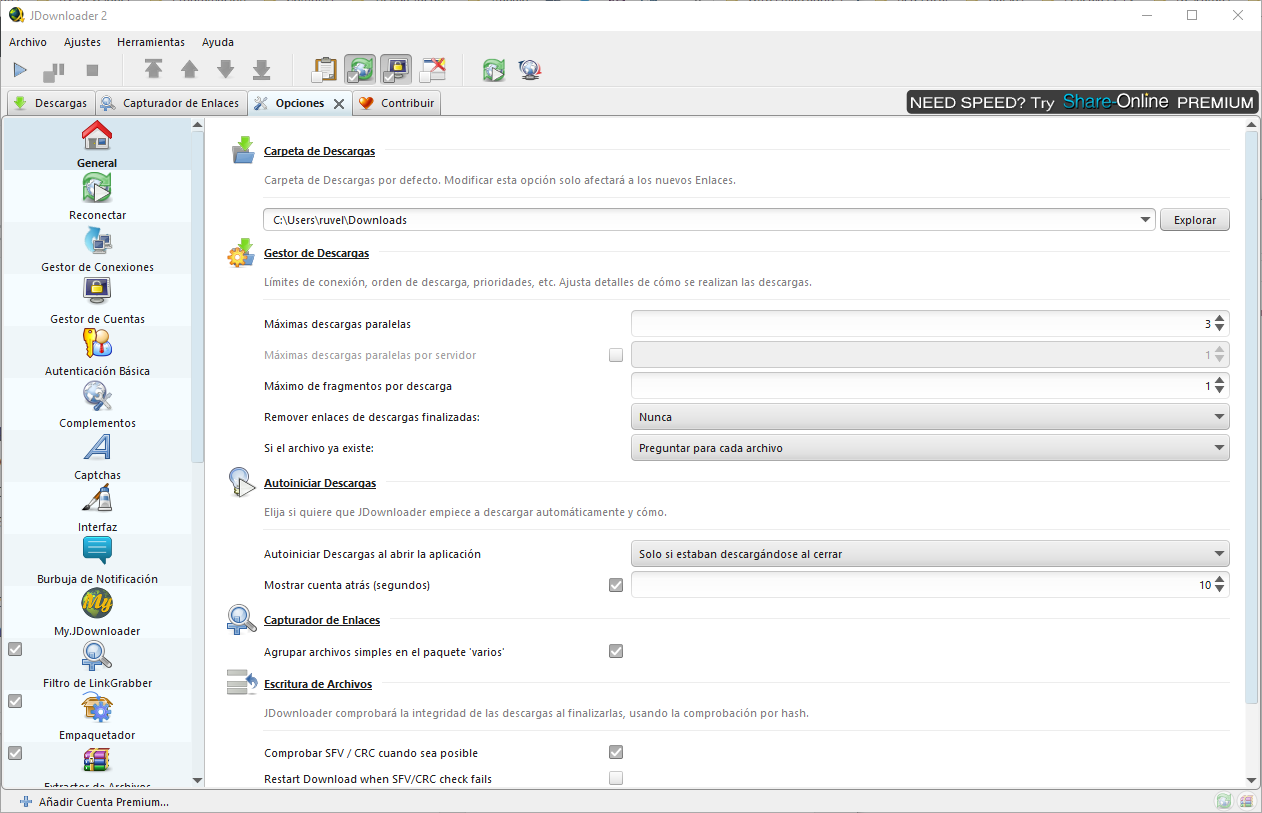
Reconectar: no pierdas nunca la conexión
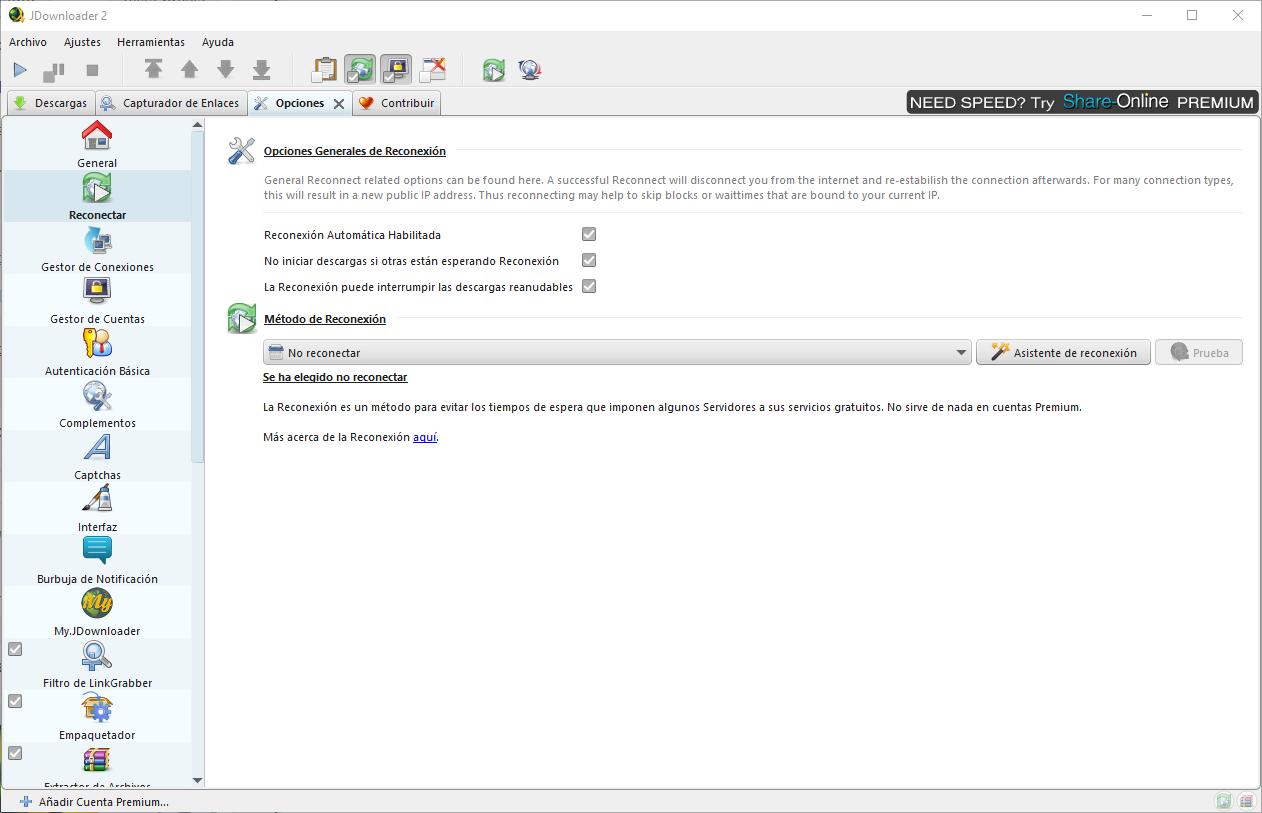
Gestor de conexiones: si usas Proxy, este es tu sitio
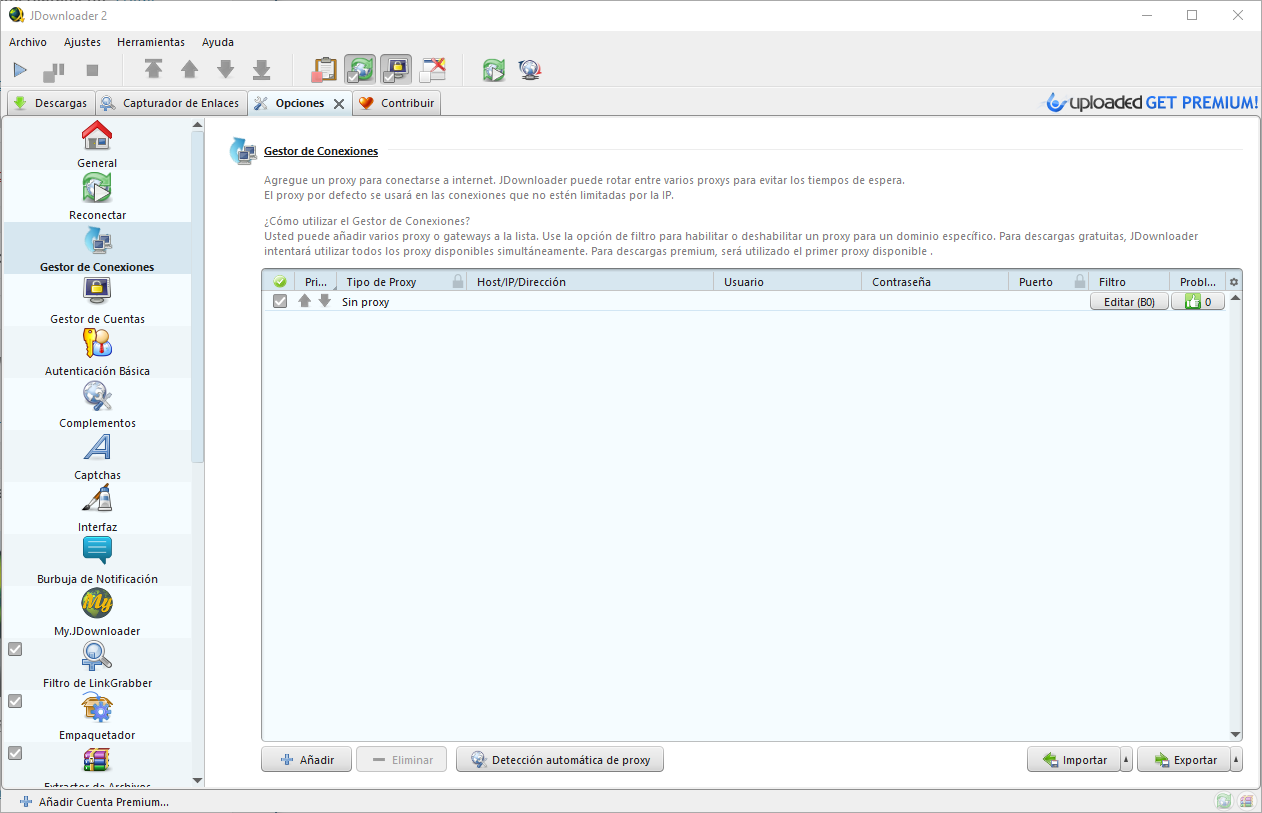
Gestor de cuentas: iniciar sesión en servidores de descarga directa
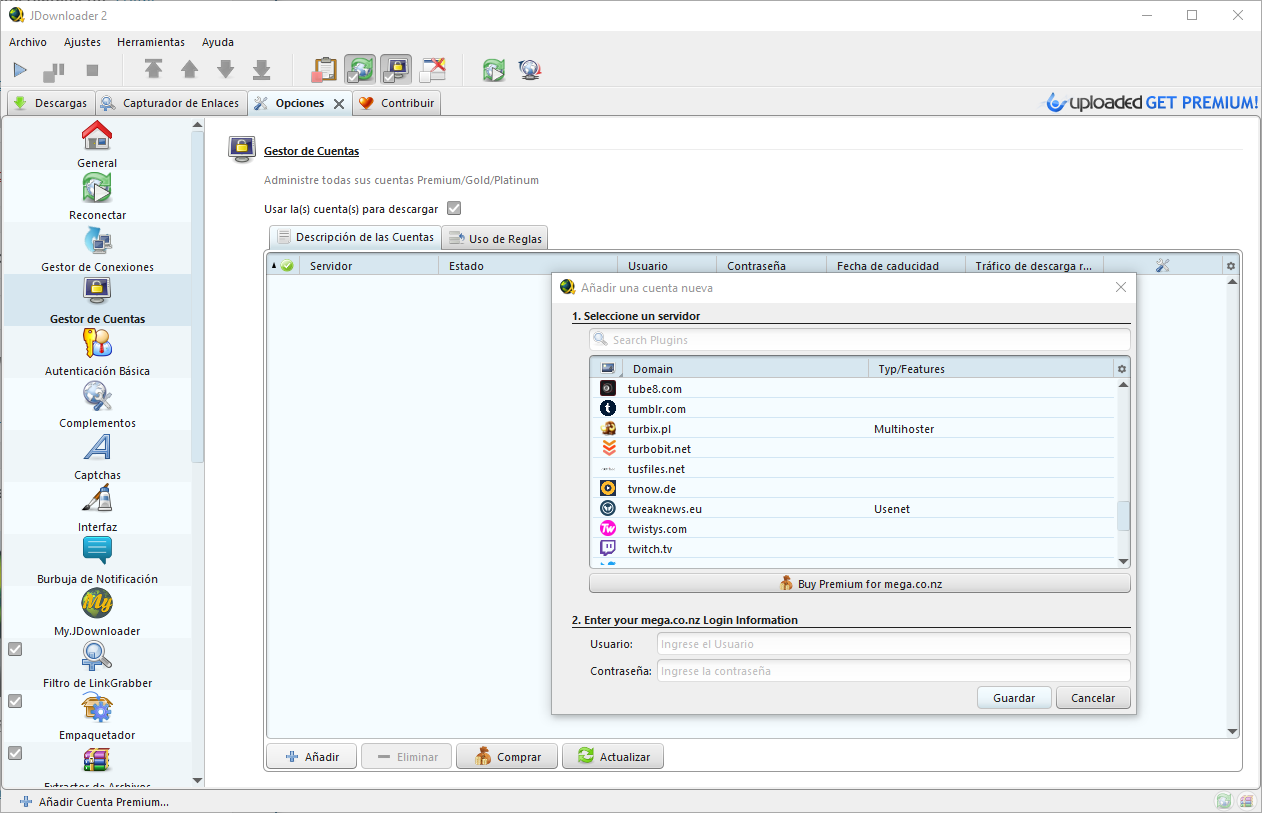
Autenticación básica: inciar sesión en HTTP y FTP
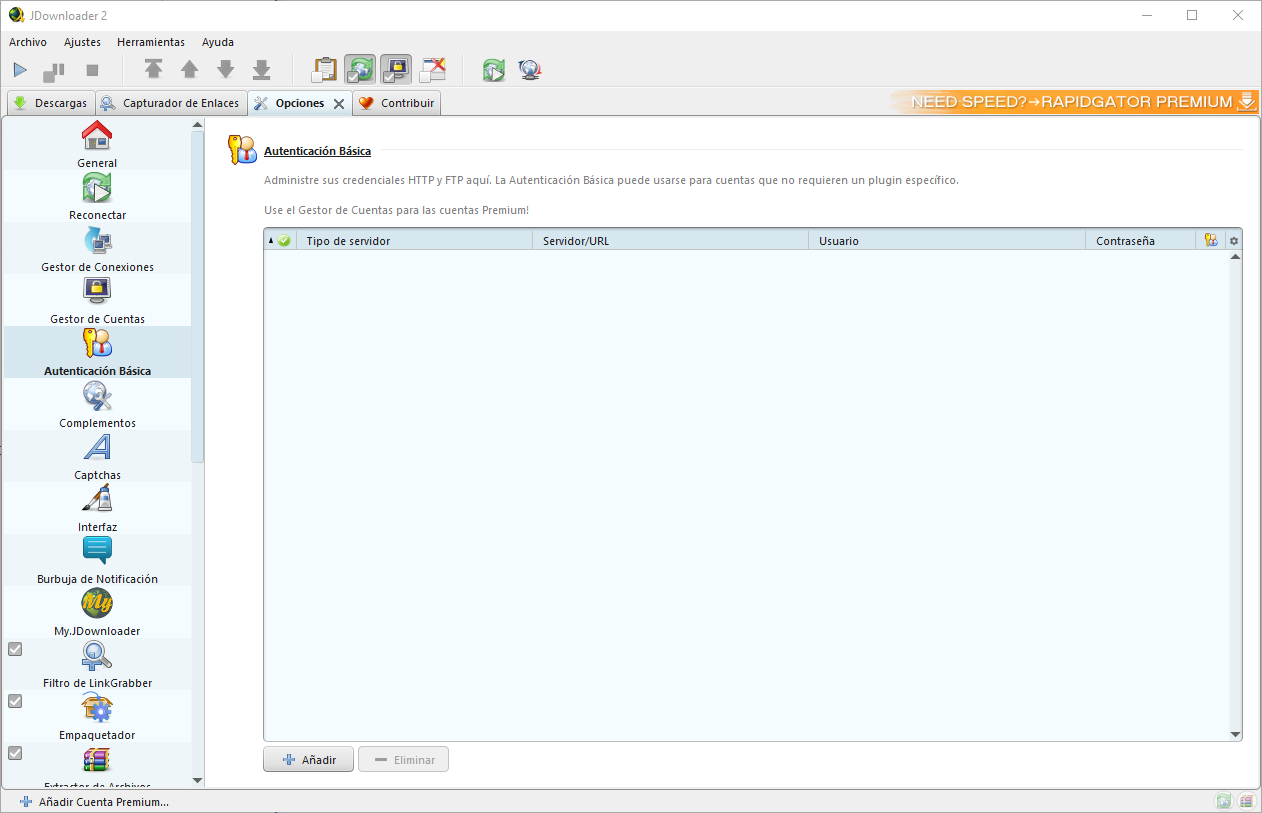
Complementos: configurar los plugins del programa
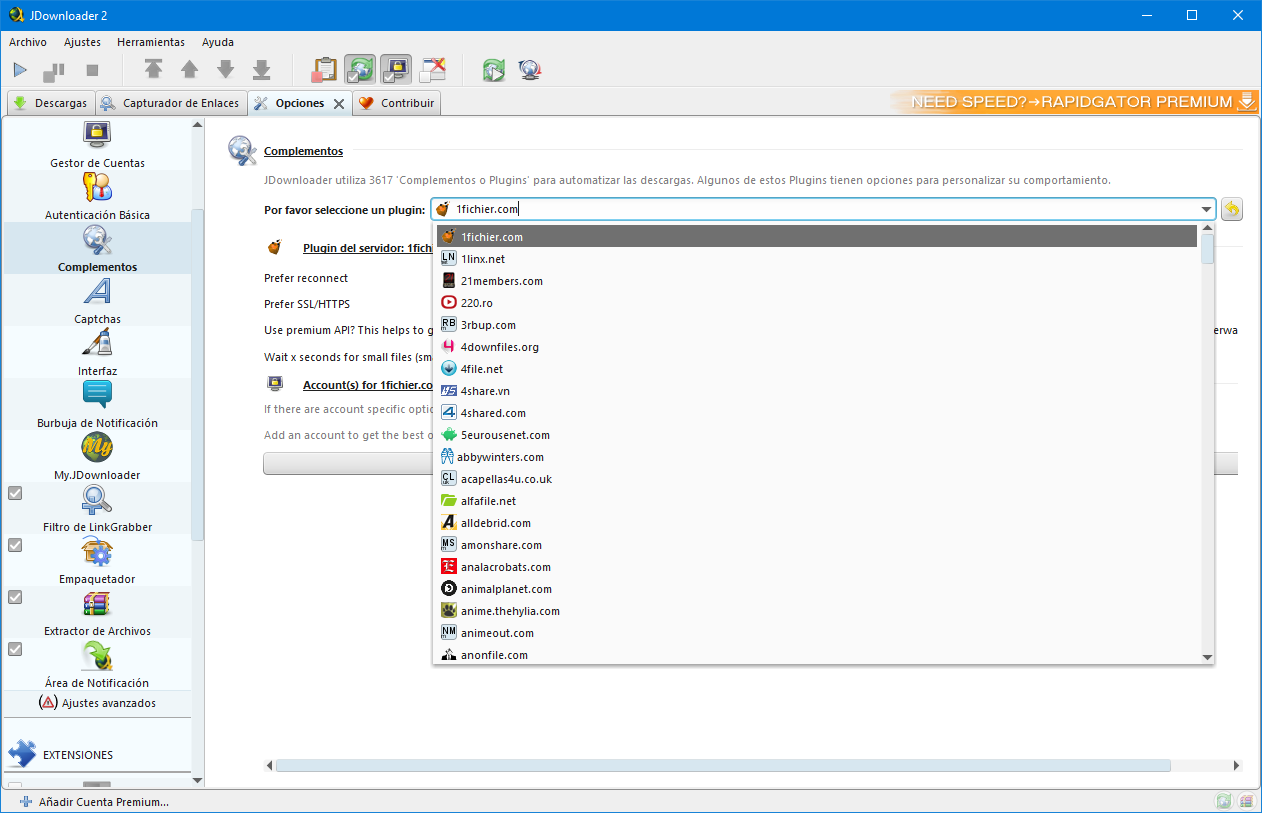
Captchas: resolver los puzles anti-robots
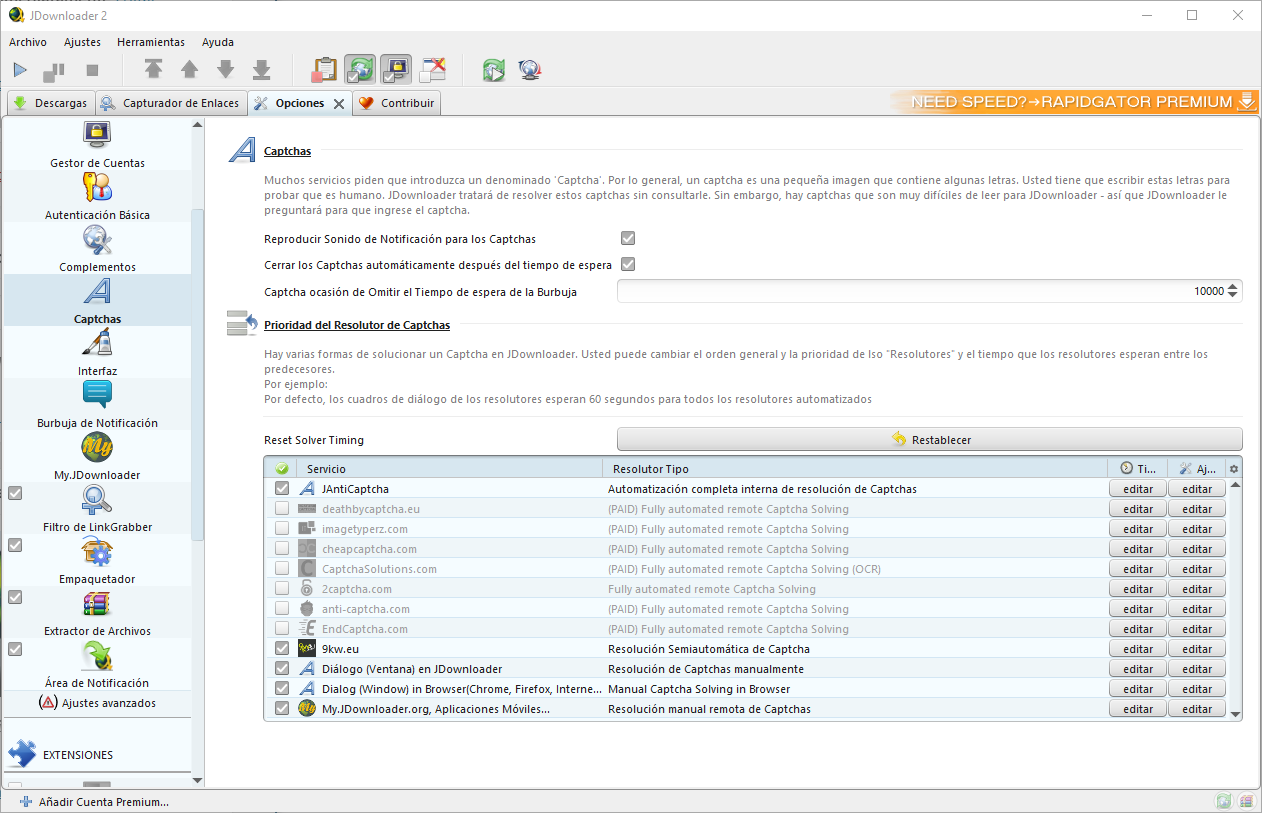
Interfaz: personalizar la apariencia del programa
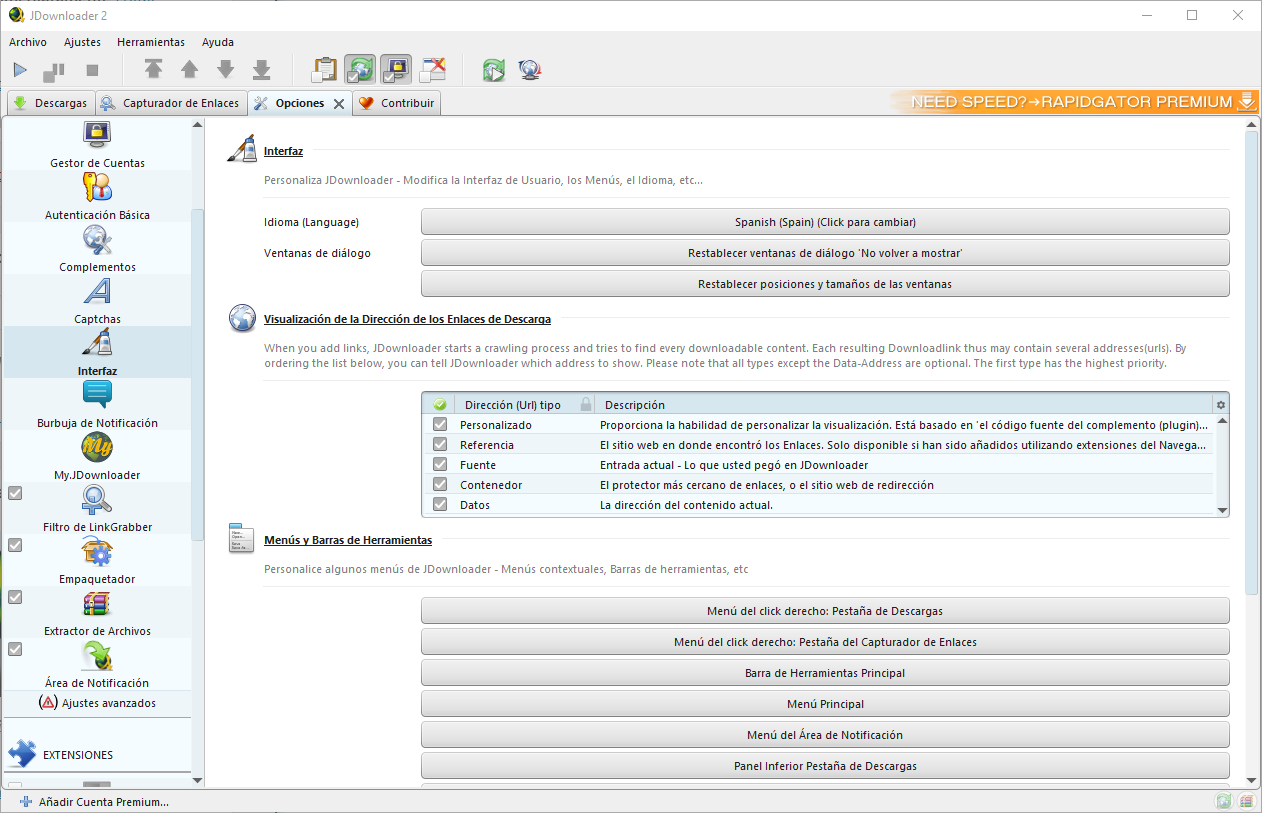
Burbuja de notificación: evitar mensajes molestos
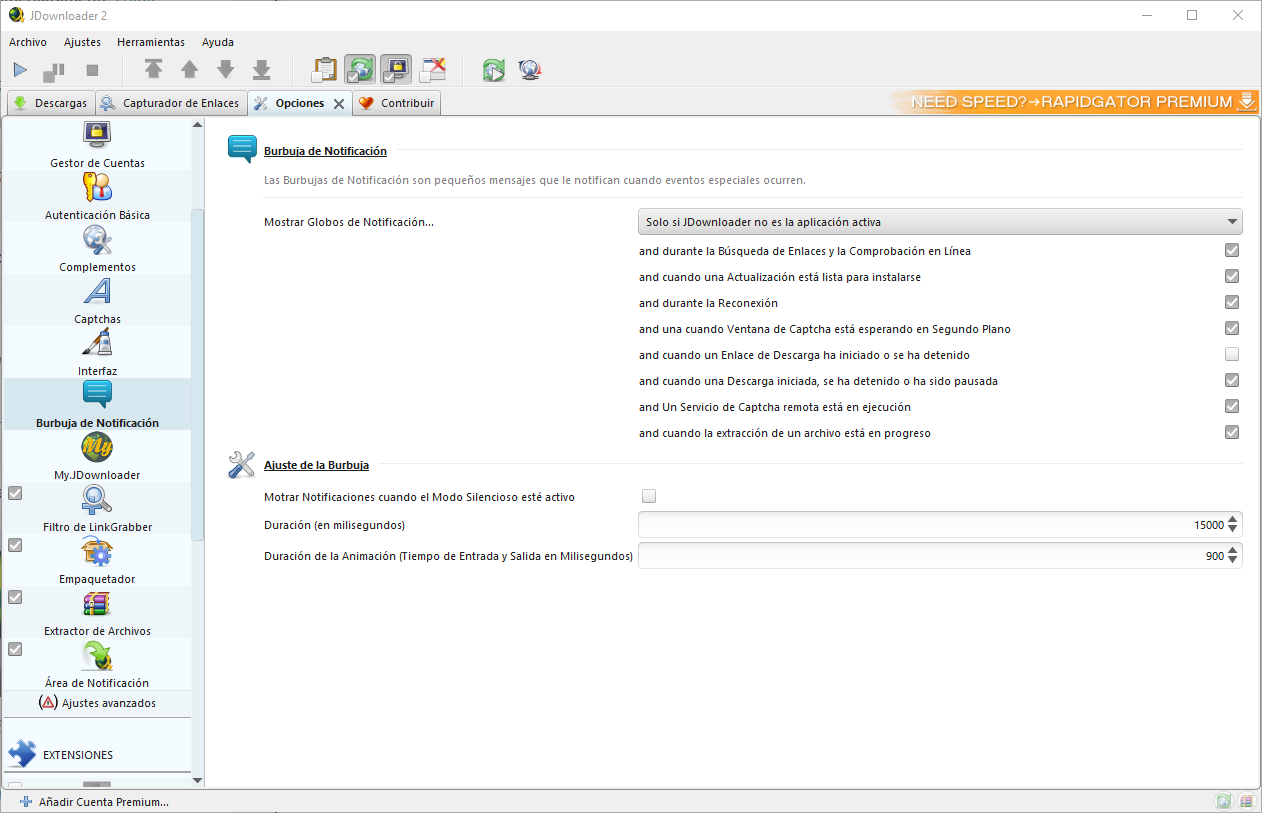
Otras configuraciones
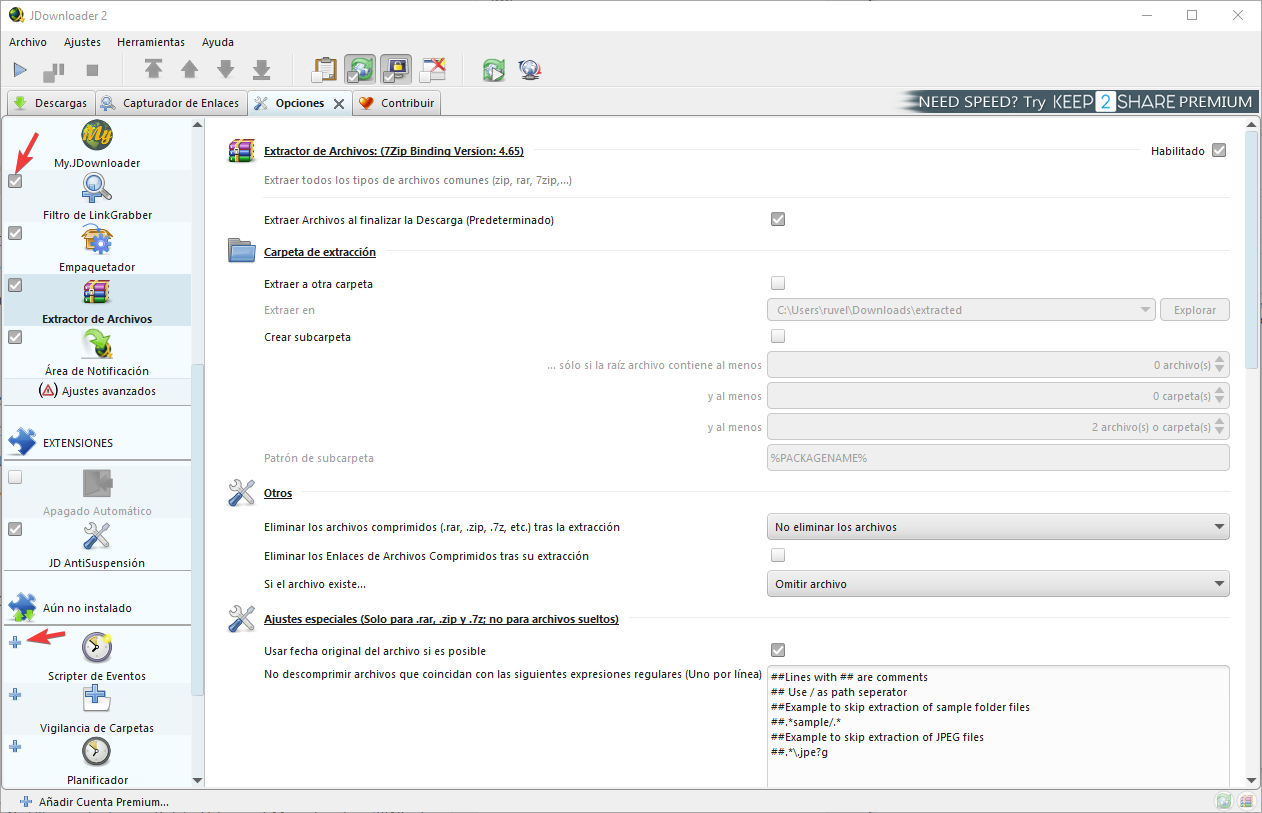
Descargar archivos con JDownloader
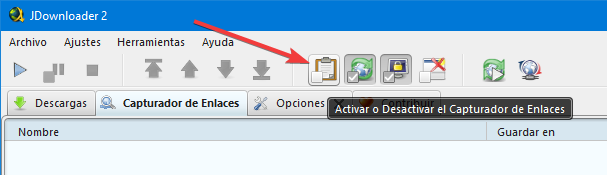
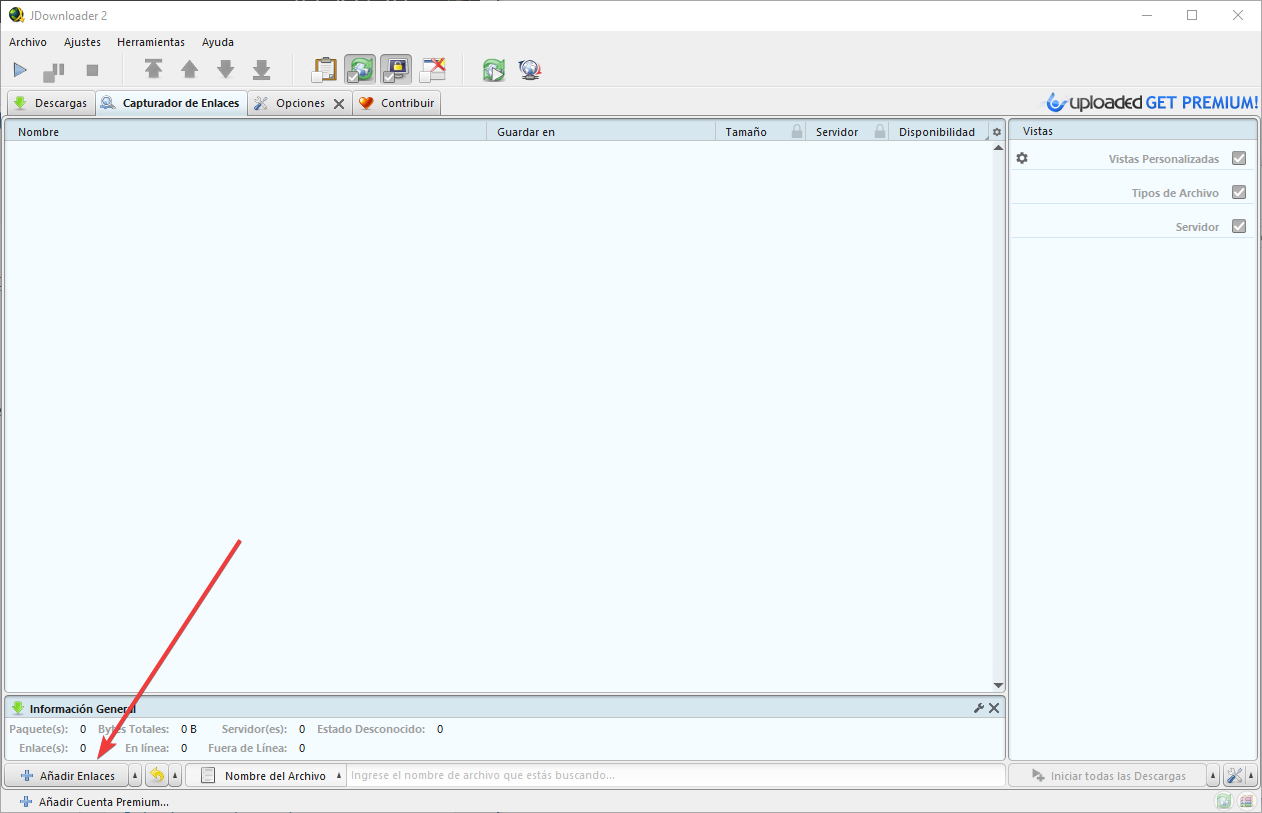
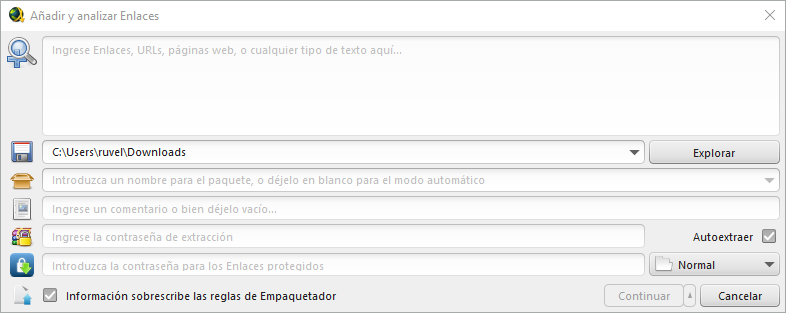
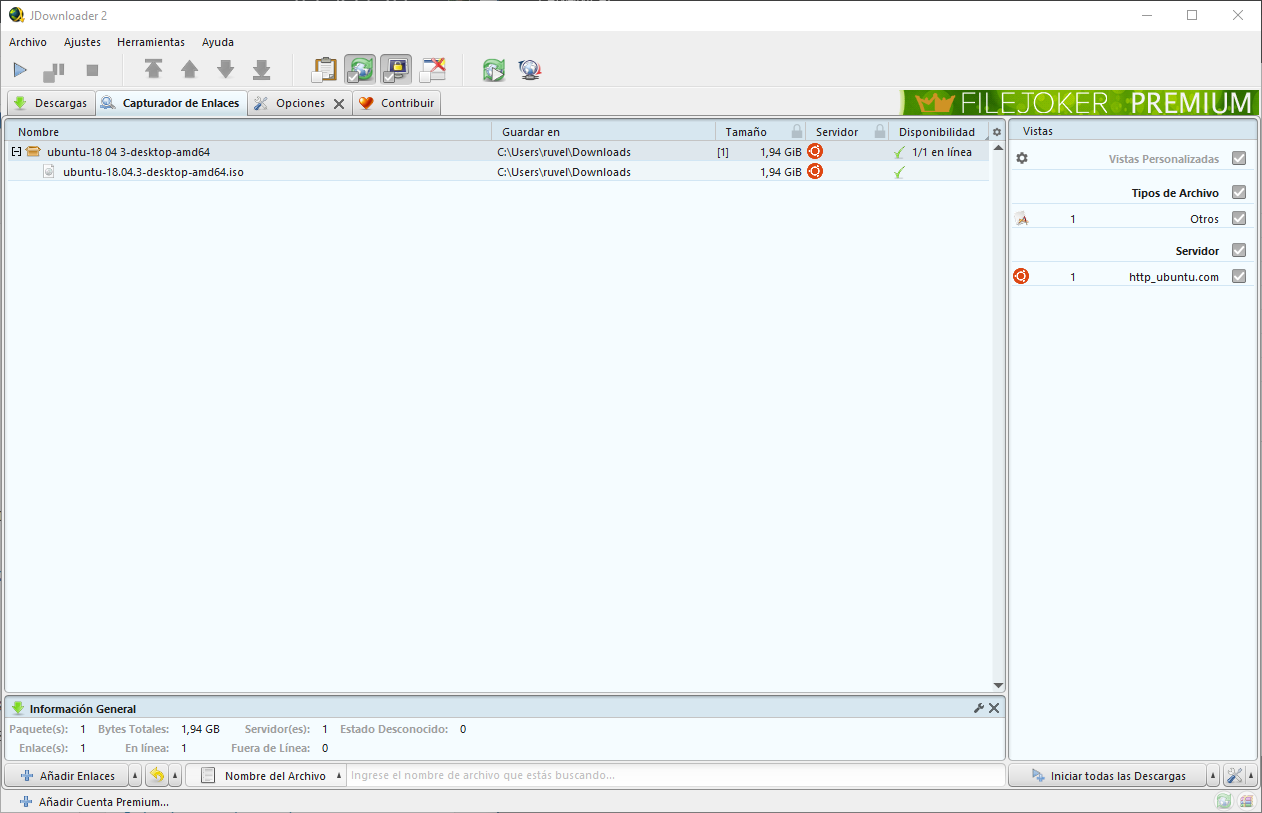
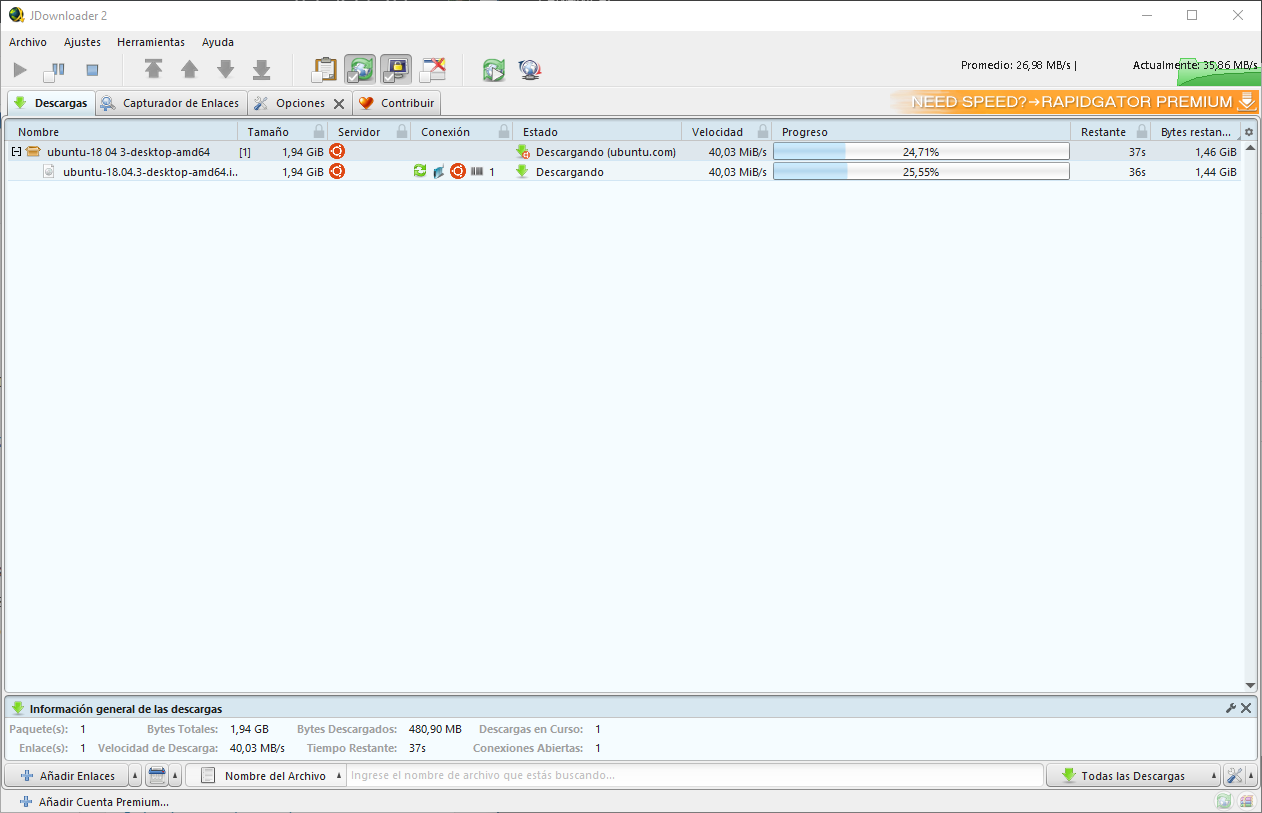
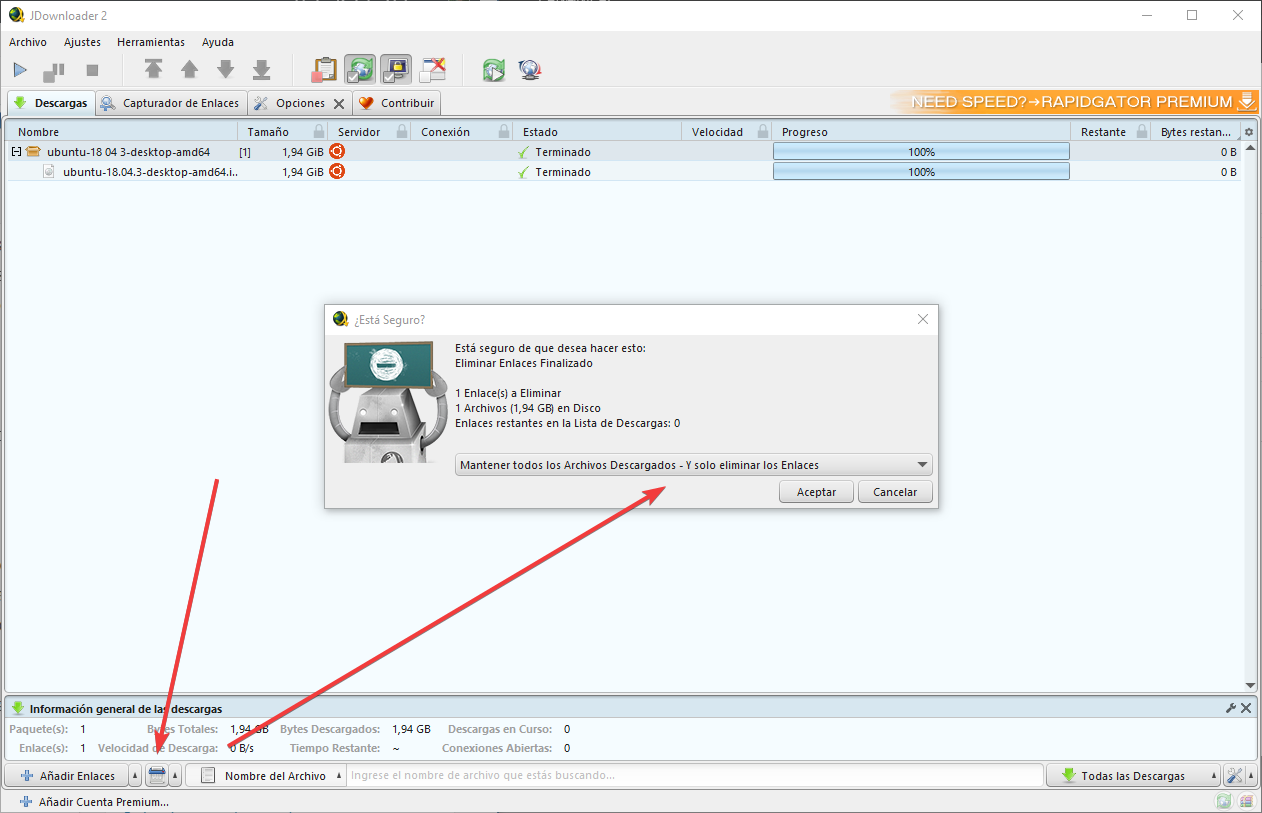
Cómo limitar la velocidad
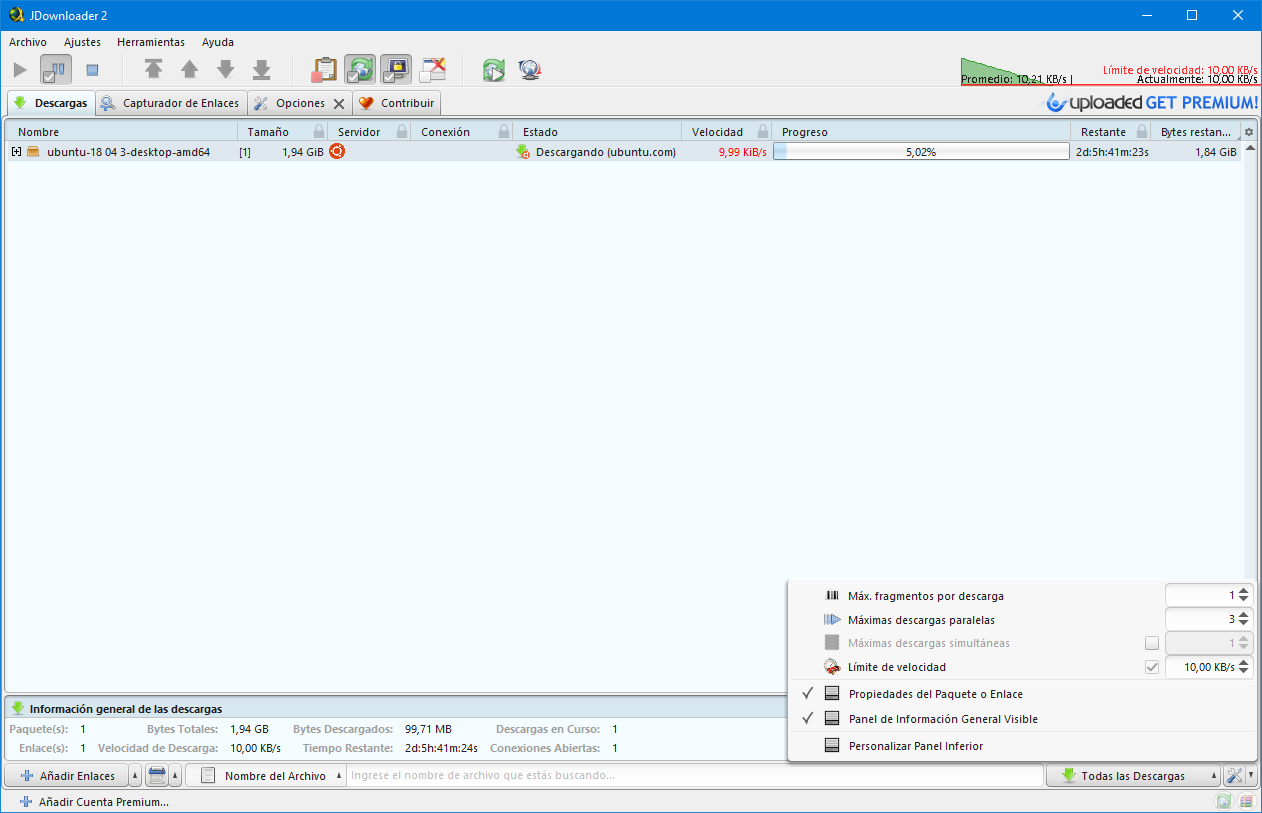
Bajar archivos de Google Drive sin límites
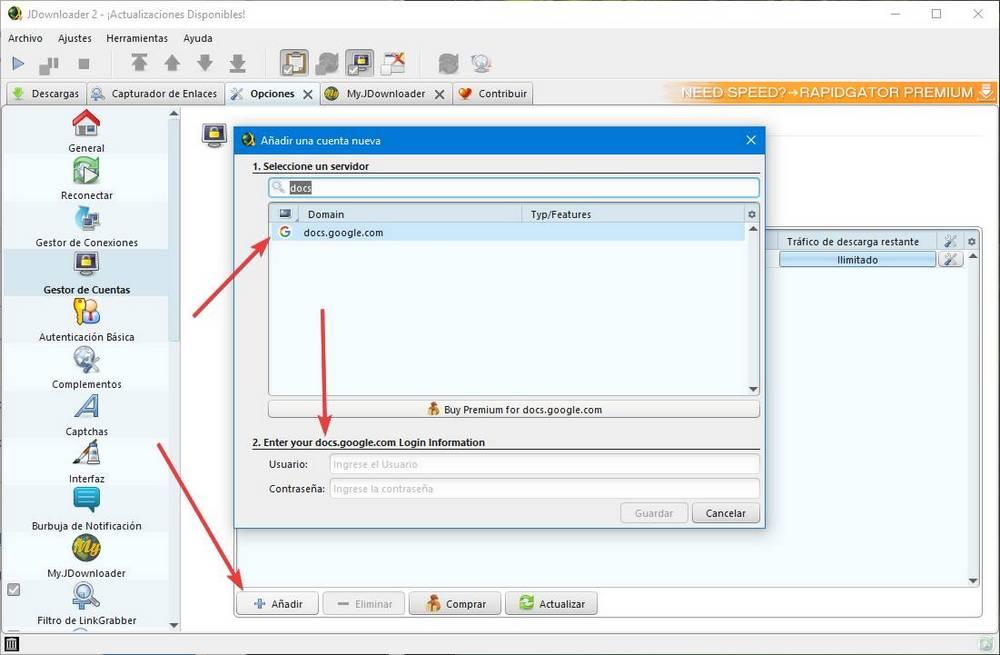
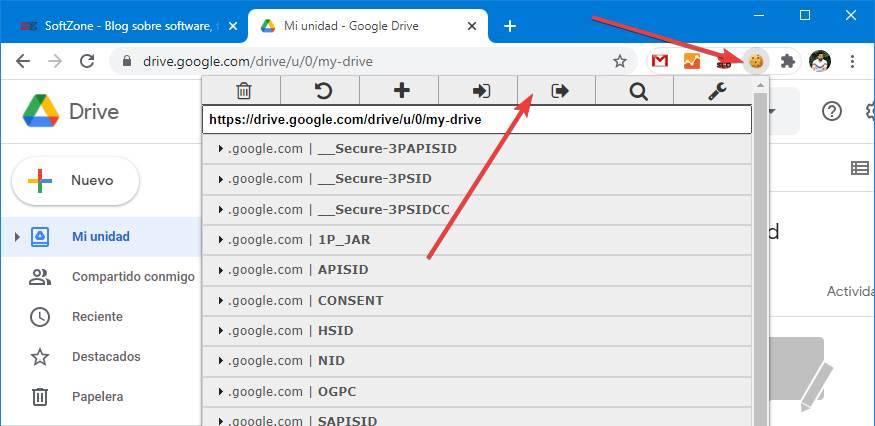
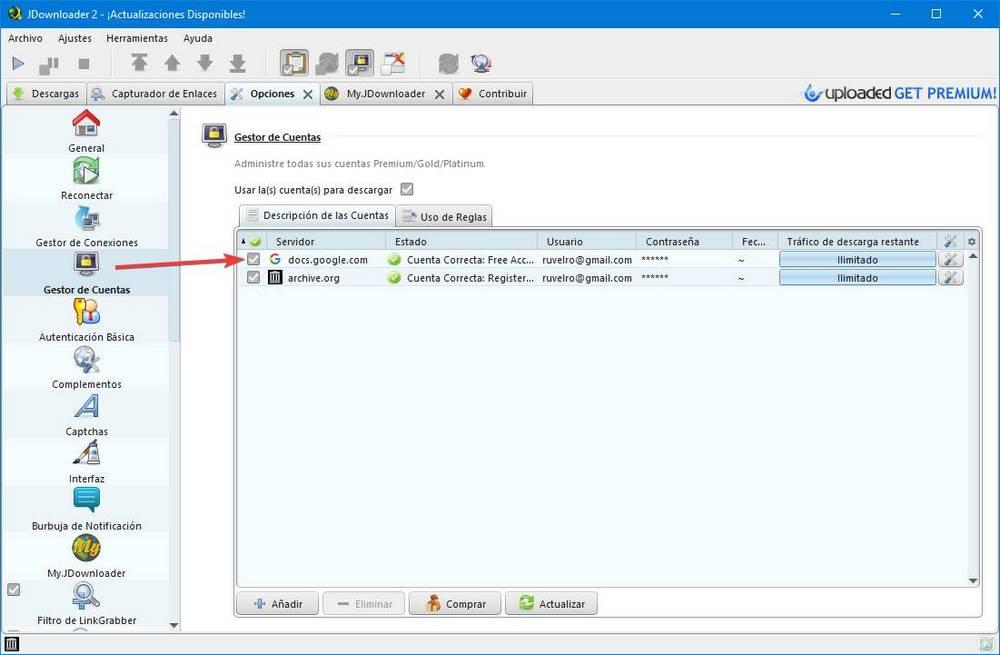
Descargar vídeos de YouTube con JDownloader
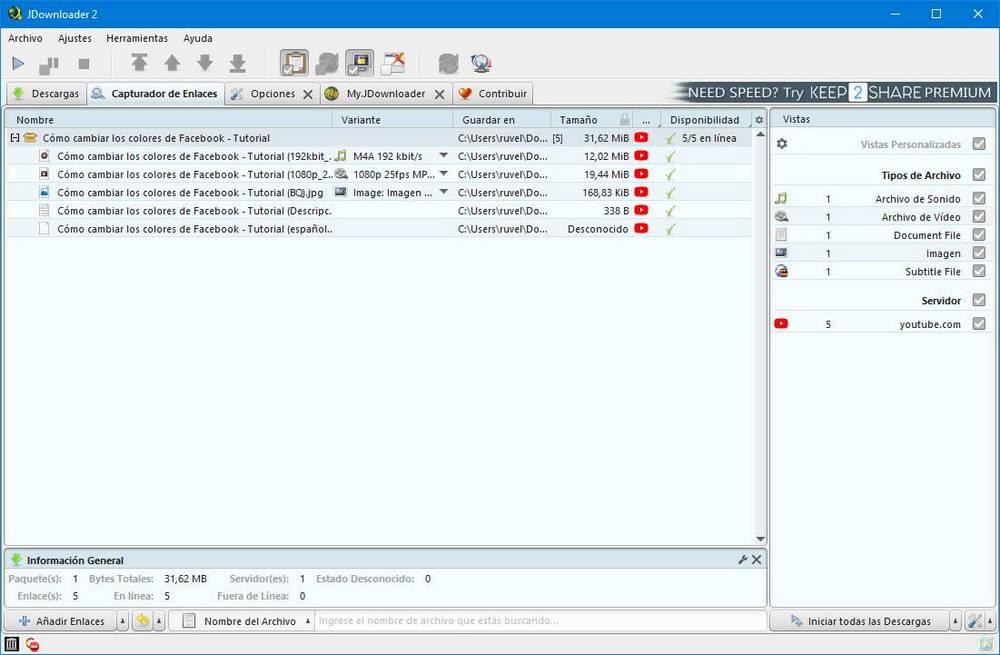
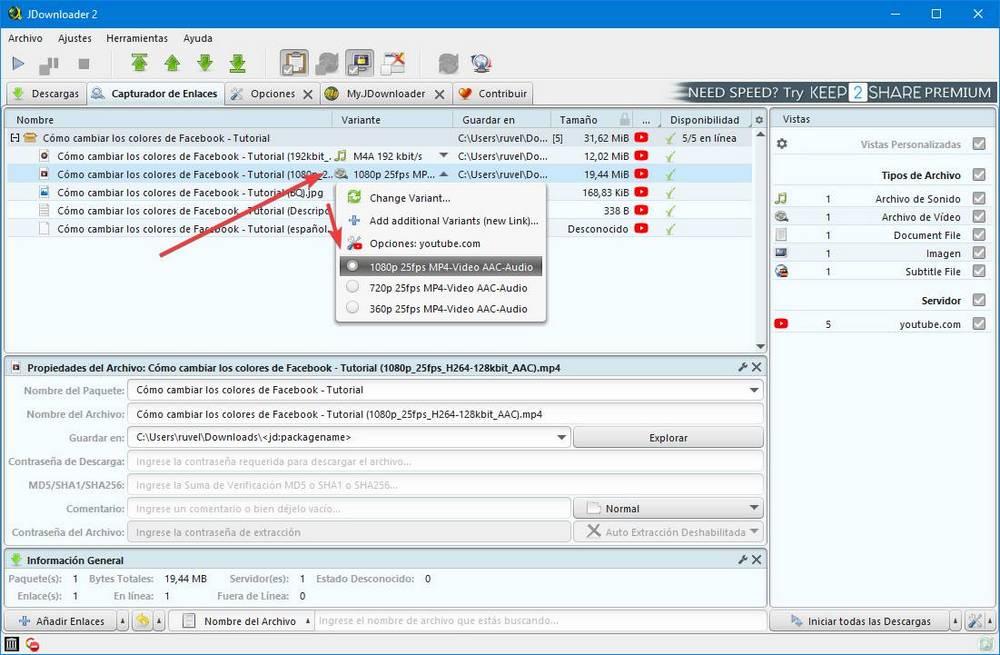
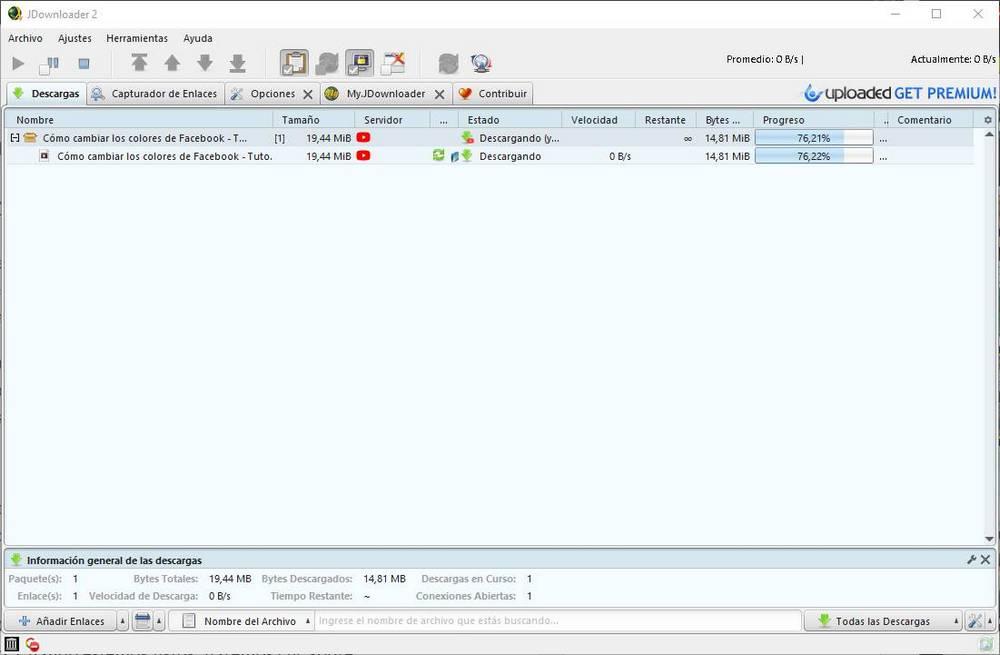
Alternativas más sencillas
Complimentary Download Manager
uGet
DownThemAll
cheekegolosts1982.blogspot.com
Source: https://www.softzone.es/programas/descargas/manual-jdownloader/
0 Response to "Porque No Aparecen Los Captchas en Jdowloader Cuando Quiero Descargar Con Uploaded ?"
Post a Comment