How to Fix Excel Not Responding Without Closing
Most Excel users have experienced the problem of Microsoft Excel Not responding, freezing, getting stuck or crashing. You will find below the steps to fix Microsoft Excel not responding issue.
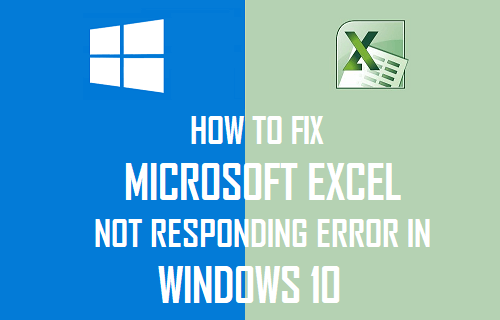
Microsoft Excel Not Responding
Introduced way back in 1985, Microsoft Excel has grown into one of the most popular, powerful and indispensable computer programs, used by workplaces all over the world.
However, Microsoft Excel can sometimes freeze up, stop working or even crash while working on large or complex spreadsheets.
On such frustrating occasions, you may see an error message reading "Excel is not responding", or "Excel has stopped working."
We are providing below a number of methods that can fix the issue of Microsoft Excel not responding on your computer.
1. Repair Microsoft Office
The problem of Microsoft Excel not responding might be due damaged or corrupted program files. This can be fixed by using the Repair option as available on your Windows computer.
1. Right-click on the Start button and click on Run.

2. In the Run Command Window, type appwiz.cpl and click on OK.

3. On the next screen, right-click on Microsoft Office and click on the Repair option.
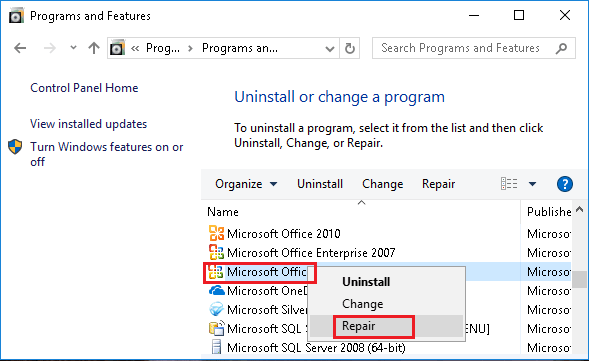
Note: If the Repair option is not available, right-click on Change > select Repair in the pop-up and click on Continue.
Wait for the repair program to repair the Microsoft Office program.
2. Change Default Printer
Microsoft Excel can become unresponsive if it is unable to communicate with the default printer on your computer.
This can be fixed by temporarily switching the default printer on your computer to Microsoft XPS Document Writer.
1. Open Settings > click on Printers & Scanners.
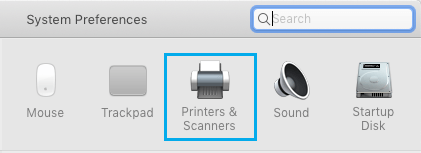
2. On the next screen, click on Printers & Scanners in the left pane. In the right-pane, click on Microsoft XPS Document Writer and click on Manage.
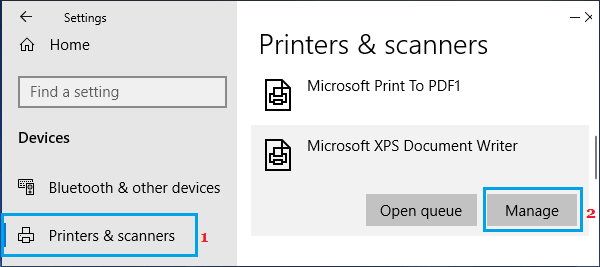
3. On the next screen, click on Set as Default option.
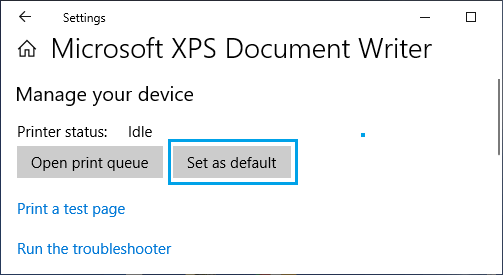
After setting Microsoft XPS Document Writer as the default printer, open Microsoft Excel and see if it is now working properly on your computer.
3. Run Excel in Safe Mode
This method can help if the problem is being caused by a Plug-in or an Add-on program.
1. Right-click on Start button and click on Run.

Note: You can also press Windows + R key to open the Run Command window
2. On the Run command window, type excel.exe /safe and click on OK to start Microsoft Excel in Safe Mode.
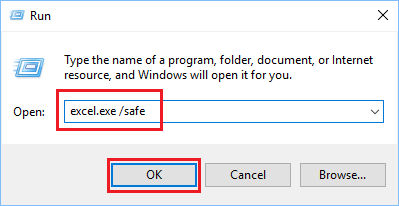
3. Now try opening the particular Non responsive Excel File again.
If this method helps in fixing the problem, you can follow the next method as provided below to disable the Add-in programs on your computer.
4. Disable Add-Ins & Plug-ins
Follow the steps below to disable Plug-ins and Add-in programs.
1. Right-click on Start button and click on Run.

2. In the Run Command Window, type excel.exe /safe and click on OK to start Microsoft Excel in Safe Mode on your computer.
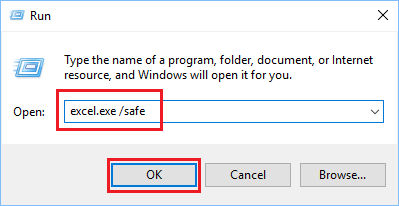
3. Once you are in Microsoft Excel, click on the File tab in top menu bar > scroll down and click on Options.
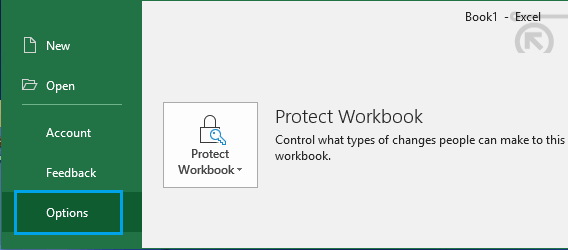
Note: In older versions of Excel, click on File Icon > Excel Options button

4. On the next screen, click on theAdd-ins in the left pane. In the right-pane, select Excel Add-ins and click on the Go… button.
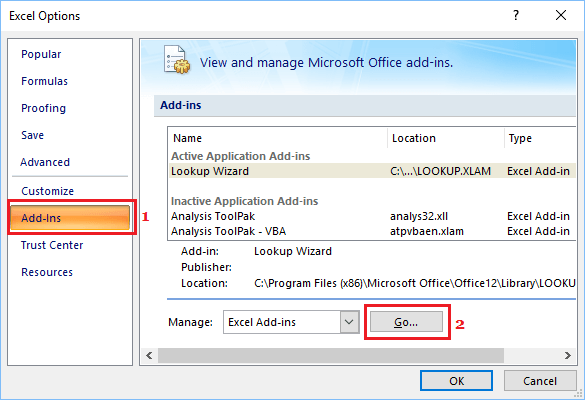
5. On the Add-Ins screen, uncheck the little box next to the active Add-Ins and click on OK to save.

After disabling Add-Ins, restart Microsoft Excel and see if the problem of Microsoft Excel Not Responding is now fixed.
In case the problem is fixed, try to isolate the particular Add-in that is causing problems by disabling the Add-Ins one by one.
Particular Microsoft Excel File Not Responding
In this case, the problem appears to be confined to a particular Spreadsheet and the Excel Program itself is working fine.
In many cases, this problem can be fixed by clearing conditional Formatting from the spreadsheet.
1. Open the Excel File that is getting stuck on your computer.
2. On you are in the file, click on Home > Conditional Formatting > Clear Rules > Clear Rules From Entire Sheet.
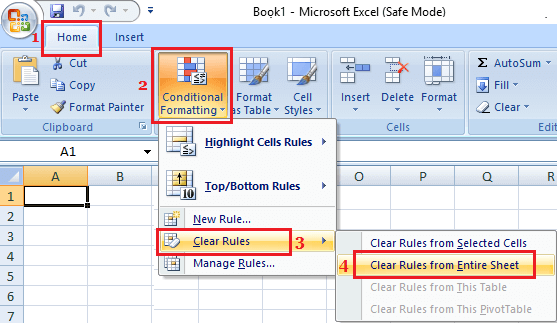
This will clear Conditional Formatting from this particular sheet.
3. Now, select other Tabs (in case you have any) from the bottom of the sheet and clear Conditional Formatting in those sheets as well.
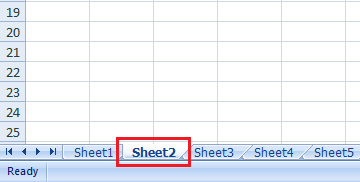
4. Save this Excel File with a New Name, so that the original Excel File will also be available on your computer. You will be able to make use of the original File, in case required.
If this fixes the problem, it confirms that the file is getting stuck due to conditional Formatting.
The next step would be to narrow down the problem to a particular sheet or section of the File and apply corrections as required
- How to Create Pivot Tables in Excel
- Excel File is Locked For Editing By Another User
How to Fix Excel Not Responding Without Closing
Source: https://www.techbout.com/microsoft-excel-not-responding-29777/
0 Response to "How to Fix Excel Not Responding Without Closing"
Post a Comment